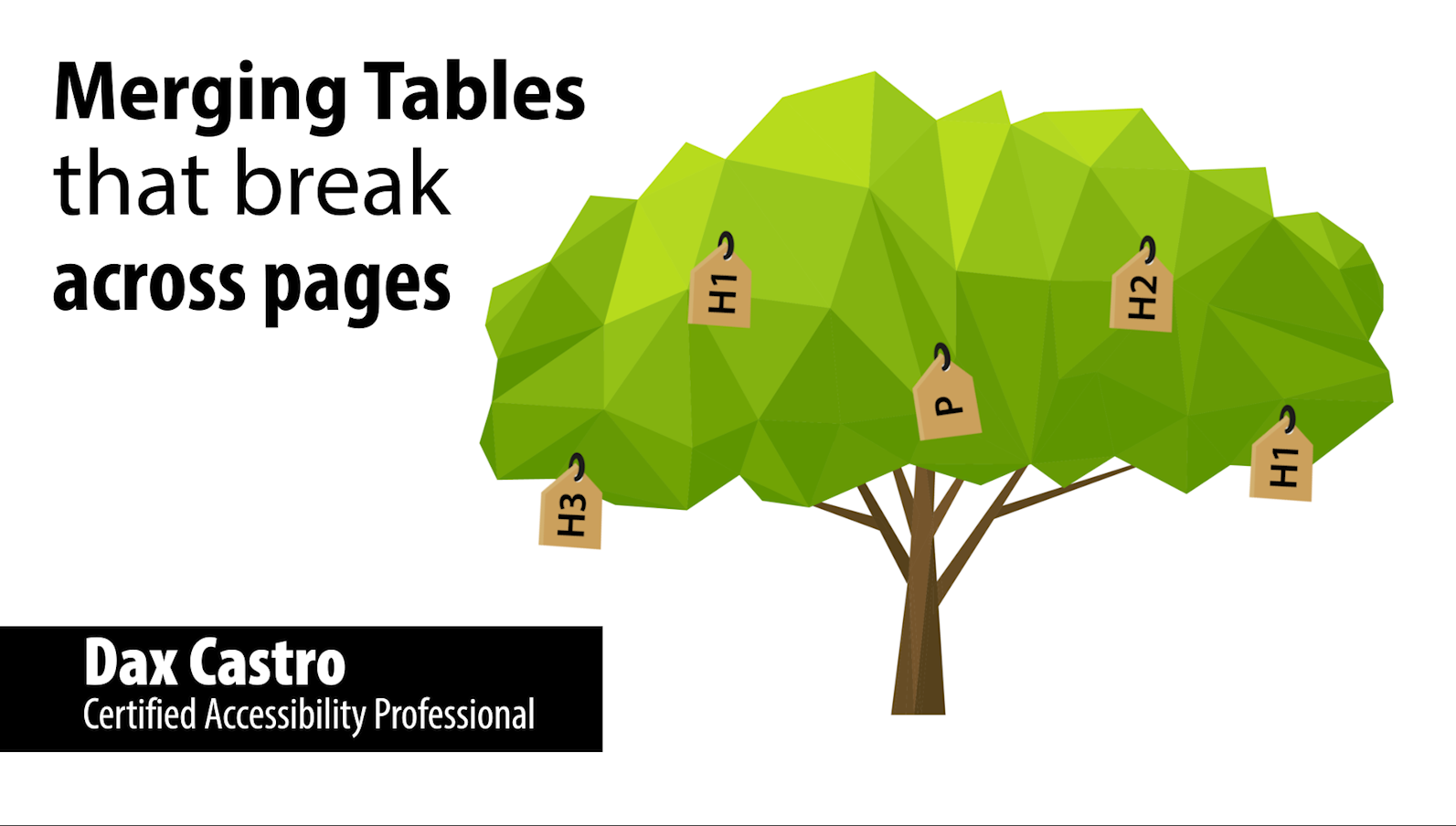STOP STRUGGLING!! Learn how to merge tables that have repeat headings that span across multiple pages. In this video I will walk you though all the steps you need to create an accessible PDF that contains tables that bridge more than one page. Properly remediated PDF documents should contain a single table with a single set of heading rows and/or columns with all the corresponding data rows. Download the sample PDFs to work along with this video. Word PDF | InDesign PDF (the one in the video)
Alright guys, once again, it’s Dax Castro. And I’m here to help you tackle the tags tree and lead you down the road of remediation. And today’s topic is merging tables that break across pages. So, let’s get started. Okay, on-screen here, we have a table. Now this table happens to be an export from InDesign. And so, when you look inside this table, you’re gonna see a table head and some table body container tags. But if this were exported from Word, you’re gonna see a table and it’s just gonna be a bunch of table rows. Don’t let this throw you off; the process is pretty much exactly the same.
So, one of the first things to understand about split tables is that the header is repeating across pages. To a sighted person, we pretty much ignore that. So, we need to take that same experience and transfer it into the tags tree. Because as you can see here, we have table head, table head, table head, table head, and nobody wants to hear that over and over and over again. So what we’re gonna do is we’re gonna expand all of these table headings, and we’re going to artifact them all, and then combine them so that this is one uniform table so that the person with a screen reader can see the one single table as one unified object.
So, let’s get started. We proceed into the table row and we can see… let’s go into our table editor before we do anything else. We’re gonna right-click on our table and we’re gonna hit the letter Q, which will pull up the table editor. So, that’s right there. And now we’re going to go in here and highlight our first row and we’re gonna right-click and then go to cell properties. Now you can see here that it’s set as a heading cell but the scope isn’t set so, we need to go ahead and set that for column now. You’ll have to figure out whether or not you need to set the first column as a heading row or not. Alright, moving on now that we’ve set the scope for our table heading cells, we need to artifact the second page. So, here you can see again that we have another set of tables heading cells and we need to get rid of them.
So, here, you can see we’re in our first table heading and that is on page one and you can look up there and see it on page one we want to keep that one. So, let’s go to page two and we can see when we click on this table heading here, the page number changes to page two. We can see that this row is highlighted by all these little blue squares around each of the objects in this row, so we need to artifact these now. We can’t just click on this table row and you create artifact. We have to go into each one of these cells so, rather than clicking down and down and down and down, we can go ahead and there’s a shortcut. So, if you hold down the control key and left click on this little expansion arrow, it’s going to expand all of these for you. So now you can just go click. I’m holding down the control key and clicking from one object to another, make sure that you click right on it because there’s nothing more frustrating than clicking and you just click off of it and all of a sudden boom, they all unselect alright
So, we’ve got them all selected now, we’re gonna right-click and we’re gonna go change tag to artifact now the shortcut key. For this is the letter e, so we go ahead and press E. It’s gonna ask us where we want to create our artifact and none of this really matters because screen readers don’t care what part of the page the artifact is assigned to, so we can just go ahead and hit OK. Now, we can see when we select table row, nothing is selected on the screen. There is no data inside any of these objects, so we can go up here to our table heading and simply hit the Delete key, boom done. Now, we can go to our next table row and this one again, we are inside the table heading, we know we’re gonna select the table row.
We’re on page three, so we’re doing good now. Remember, we’re gonna hit control and click on that and then we’re gonna select each of these objects. These are called banker boxes or object boxes and we’re going to hit control and press our left mouse button. So, click click click all the way through all of these by holding down the ctrl key. Well, look see there that’s what happens when you don’t click in the right spot, start again, hold down the control key and then you go through all of these objects. Sometimes, it’s better just to do a few at a time because there’s nothing more frustrating selecting about 30 of these to only deselect the last one all right. We’re gonna right click and hit change tag to artifact again. We don’t care about where it’s created, we just want it to be done and now we can go back up here, select the T head and hit the Delete key.
Now, we just have one more to go. We’re on page four, we check up here. There, we’re gonna select our table row, we can see that it’s highlighted here. There’s nothing more frustrating than deleting the wrong row or artifacting the wrong content, so always make sure you double check and look up here, make sure things are highlighted, make sure you’re on the right page before you start artifacting. So, you’re gonna hold down control expand them all out. We’re gonna select our first object, we’re gonna hold down control click on each one of them and pray you don’t click in the wrong spot to deselect them. There we got a few more, all of them are done; right click, change tag to artifact, hit ok, we double check nothing is inside this heading. Now we can go ahead and select it and hit the Delete key.
Now, we have a bunch of table bodies and all these are all of our data cells, so what we’re gonna do is we’re going to merge them all into one T body tag. So we’re gonna grab these, we’re gonna hold down the shift key and press on the last one and we’re gonna move it up and we want to move it up so that this line is long. If we move it over here, that’s gonna place it inside the table row and we don’t want to do that. We want it to be placed equally, so now we can see that we’ve combined now, we have double the amount of table rows in this table body. Now, we’re gonna go ahead and select the very first one in this next group, hold down shift and select the last one and then we’re gonna move these up underneath this other one and we have these two that are empty. We can go ahead and hit the Delete key. Now, we’re gonna select the very last one hold down shift and select the very first one and we’re gonna move these up underneath these other rows and now we’re gonna delete this empty T body tag and then now, we one tea head that contains our table heading and one tea body that contains the rest of our table and we can check that by clicking on the tea body and scrolling through our document, we can see in each of these areas all of the data is all selected alright
So, that’s all there is to it now something to note if you go into the table editor because you need to set scope or you need to do something else if you right-click and hit Q, you’re gonna notice that on these subsequent pages, it doesn’t look right, it’s telling you there’s no heading associated with the table data This is false, this is Adobe Acrobat inability to understand that you’ve merged those tables. So, now it’s trying to tell you, hey there’s no heading on this page but this doesn’t matter. This is a visual cue; this is a WYSIWYG editor. The only thing that matters is that, in your tags tree, you have a table row that contains your table headings and your table body with all of the table rows, containing your data cells. This is compliant and this is how you merge a table that spans across multiple pages. Alright guys, I know that was quite a bit of information but hopefully this video gives you an idea of how to merge split tables across pages. Once again, this is Dax Castro, helping you tackle the tags tree and leading you down the road of remediation until next time, happy tagging!
Download the sample PDFs to work along with this video. Word PDF | InDesign PDF (the one in the video)